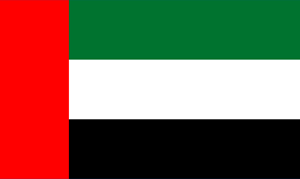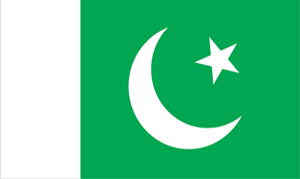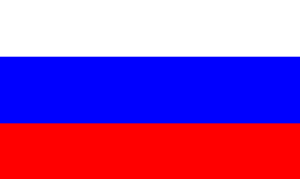When you are purchasing an RDP KVM server, the Remote Desktop facility can be activated only after resetting the default password provided in the 'VPS Activation email' from the VNC interface. You can access the server via VNC interface either from your client area(https://secure.pakiwebhost.com/) or from your VPS control panel(https://vps.pakiwebhost.com/). You can get the login details of the panel from the VPS Activation mail itself. Please use the following steps to proceed with the default password reset:
1. Login to Client area or VPS control panel.
2. Click on VNC option and Select HTML5 VNC SSL option.
3. Please wait for a few seconds and you will be able to see the Windows screen with the time and date information.
4. Click on the ctrl+alt+delete option at the top right of the VNC window to get the login screen.
5. Once you get the login screen, please type the default password you got with the activation mail. Please remember copy+paste will not work inside VNC window, so you should enter the password manually.
6. On the next screen, you will be asked to reset the default password. Please provide a new password there and confirm the same in the next box.
7. Once the above step is done and confirmed, you will be able to access the server using RDP with the new password you have set.
- 150 Users Found This Useful