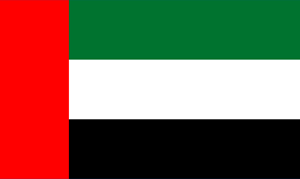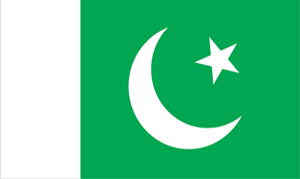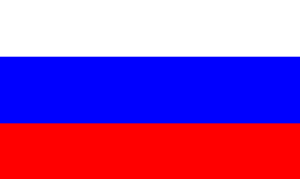How do I send/receive/read my email?
To send/receive your email, you must set your email reader (Outlook, Netscape, Eudora, etc.) to mail.yourdomainname.com/net/org for your incoming POP3 and outgoing SMTP mail server. This will require your username (everything before the @ in your email address) and your password.
What do SMTP and POP stand for?
SMTP stands for Simple Mail Transfer Protocol, the computer language used to describe how mail is delivered from one Internet computer to another. When you send mail to an SMTP server (a computer somewhere on the Internet), that computer in turn sends the mail to the appropriate computer on the Internet.
POP stands for Post Office Protocol, the language used by computers to describe how mail is retrieved by the user. If you have an email account where you routinely pick up your mail, you probably do so through their POP server, though some online services maintain their own proprietary mail transfer system.
Frequently, POP and SMTP servers are the same computer. Some ISPs (Internet Service Providers) use one server for receiving mail (POP Server) and another for sending mail (SMTP Server).
Eudora Set-up Directions:
1. Select "Options" from the Tools Menu
(For earlier versions of Eudora, select "Settings" from the Special menu)
Click on "Personal Information" (scroll down if you can't see it). In the appropriate fields, enter the following information:
POP Account: Your current email address (e.g., YourName@OldEmail.com)
Real Name: Your real name
Return Address: Your new domain name address (e.g., Henrietta@yourdomainname.com)
Your current email address is the address you are currently using to receive email. If it has already been entered do not change the setting. Your new domain name address is the personalized email address that you have chosen.
2. Click on "Hosts" and enter the following information in the appropriate field:
SMTP: mail.YourDomain.com
Click the OK button
You are now ready to begin using your new domain name address!
Microsoft Exchange Set-up Directions:
1. Select "Services" from the Tools Menu
Make sure that Internet Mail is selected. Click Properties and enter the following information in the appropriate fields:
Full Name: Your real name
Email address: Your new domain address
(e.g., Henrietta@yourdomainname.com)
Internet Mail server: mail.YourDomain.com
Account Name: Your current email user name
Password: Your current email password
Your new domain name address is the personalized email address that you have chosen. Your current POP server is the server that you are currently using to receive email. If it has previously been entered, do not change the setting. Otherwise, you can obtain this information from your Internet Service Provider or your Network Administrator.
Your current email username is the part of your current email address that is before the @ sign. If it has previously been entered, do not change the setting. If your email address were YourName@CurrentEmail.com then YourName would be your username.
Your current email address is the address that you currently use to receive email. If it has previously been entered, do not change the setting.
2. Click Advanced Options and enter the following in the appropriate field.
Enter: mail.YourDomain.com
Click OK on each screen (three times).
Restart Microsoft Exchange and you are ready to begin using your new domain address!
Netscape Set-up Directions:
1. Click on the Identity tab and enter the following information in the appropriate fields:
Your Name: Your real name
Your email: Your new domain address (e.g., Henrietta@yourdomainname.com)
Reply-to-Address: Your new domain address (e.g., Henrietta@yourdomainname.com)
2. Click the Servers tab and enter the following information in the appropriate fields:
Outgoing Mail (SMTP) Server: mail.YourDomain.com
Incoming Mail (POP3) Server: mail.YourDomain.com
POP3 User Name: Your current email username
Now Click the OK button.
You are now ready to begin using your new domain name email address.
Note: Your current POP server is the server that you are currently using to receive email. If it has previously been entered, do not change the setting. Otherwise, you can obtain this information from your Internet Service Provider or your Network Administrator.
Your current email username is the part of your current email address that is before the @ sign. If it has previously been entered, do not change the setting. If your email address were YourName@CurrentEmail.com then YourName would be your username.
Outlook Express Set-up Directions:
1. Click the tool tab located on the task bar in your Outlook Express.
2. Click Accounts.
3. Click Mail tab.
4. Click Add.
5. Click Mail.
6. Type how you wish to have your name displayed on outgoing mail.
7. Click Next.
8. Click on the bullet marked "already have email." Type in your email address established in your control panel.
9. Click Next.
10. Make sure Server POP3 is displayed in the top field.
11. Type your Incoming Mail address as: mail.YourDomain.com
12. Type your Outgoing Mail address as: mail.YourDomain.com
13. Click Next.
14. Type in your username you used to set up for incoming mail in your control panel.
15. Type in your password you used to set up for incoming mail in your control panel.
16. DO NOT mark the box for SPA.
17. Click Next.
18. Click Finish.