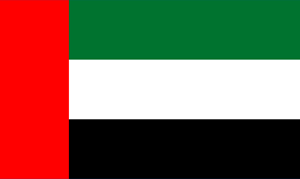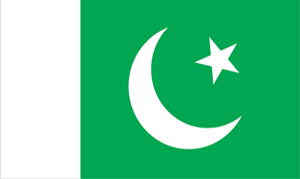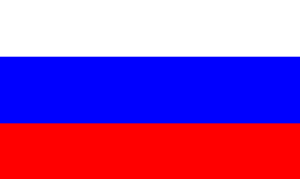All of our Reseller and VPS hosting packages allow you the ability to use your own private name servers.
This is what makes our Reseller service 100% white labeled.
Using private name servers means your customers will input your name servers into their domains to link them to your hosting.
What Are Name Servers?
A name server is a computer application that implements a network service for providing responses to queries against a directory service.
It translates an often humanly meaningful, text-based identifier to a system-internal, often numeric identification or addressing component.
This service is performed by the server in response to a service protocol request. - Wikipedia
In simpler terms, name servers are what provides the link between your domain name and your web hosting.
For example, keydiets.com is a domain and the owner wants to buy web hosting from Pakiwebhost.
Once they order a package, they'll be given a specific pair of name servers that'll link the domain to the new hosting account.
This information is public in the Whois database:
With private name servers your customers will never see Pakiwebhost, only your company.
How To Register Your Name Servers
In order to setup your private name servers, you first have to "register" them with the domain registrar where you purchased the domain.
This allows you to associate the name servers with the specific IP addresses.
If you registered your domain with us at Pakiwebhost, the process is very simple:
Login to our client area and click Domains:

Click on the domain that you want to register the name servers and then on Private Nameservers from the Manage menu:

You can then enter the nameserver name and IP address under Register a NameServer Name:

If you're using one of our Reseller accounts, you can find the private nameserver information from our client area:

Update Your Domain To Use The Name Servers
Once you've registered your private name servers, you still have to update the domain to use them.
From the same page you registered them (in the Pakiwebhost interface) click on the Nameservers link on the Manage Menu:

You can then enter them under Nameserver 1 and Nameserver 2:

It's important to note that any change to the nameservers could take up to 24 hours to propagate.
Check Your DNS Zone File
Once all of this has been completed, it's a good idea to login to Web Host Manager and check your DNS zone file for your domain.
You do this by logging into Web Host Manager -> Edit DNS Zone -> Selecting Your Domain:

Inside of this file, you want to make sure you're seeing your new private name servers as well as the corresponding A DNS records:

If you see any red on this report, you need to go back to your DNS zone file and make sure it is setup correctly.