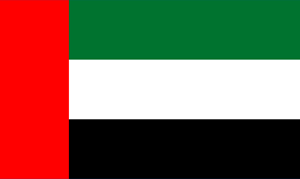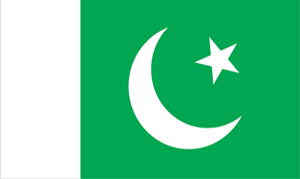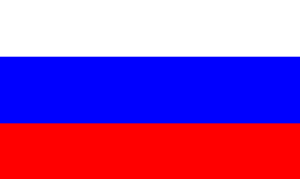In this tutorial, we can discuss about how to create and manage FTP accounts in VestaCP.
Follow the below steps to create FTP account.
1) Login to your VestaCP using the link https://serverip:8083.
2) Click the option ‘Web’ from the menu bar along the top.
3) Select the domain you want to create FTP account and click on ‘Edit’ button to create FTP account for that domain
4) Scroll down the page and click the Additional FTP option.
5) Complete the following fields:
Username: The FTP username for the added account.
Password: FTP password for the account.
Path: (Optional) Enter if you would like to restrict FTP access to a specific folder path.
Send FTP credentials to email: (Optional) Enter an email address to send the account details to.
6) Click ‘Save’ button to create the FTP account.
7) If you want to create more FTP accounts, you can select the option “ADD ONE MORE FTP ACCOUNT”
you can now use following details to upload data to your website:
Host name or IP: IP address of your server.
FTP User name: Username that you have entered.
Password: Password that you have entered
You can use FileZilla client to upload data to your website.