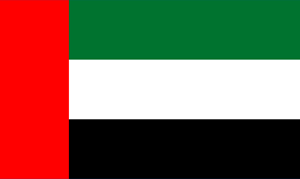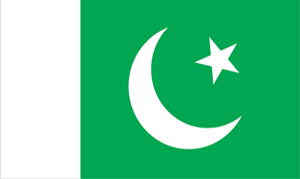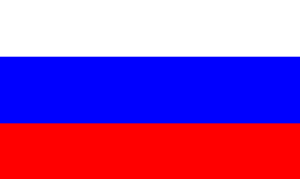Open your Outlook Express and follow the instructions below:
First, select "Tools" and then "Accounts" from the Outlook Express menu bar.
Next, click on the "Add" button on the right side of the new popup window, and then "Email".
Now you see a window Internet Connection Wizard. Type in the first and last name of the person for whom this new email account is to be setup for. This name will appear in the From field when an email is sent from the mailbox. Then click "Next"
In the next windows type the ENTIRE email address associated with this new account. (e.g. myemail@domain.com) This is what people will see when they receive an email sent from this new account. It is also the email address that is used when they click "reply" to your email. Click Next
In the next window the following settings should be:
My incoming mail server is a: This item should by default be "POP3". Leave it that way.
Incoming Mail Server (also called POP3 Server). This field should be mail.yourdomain.com
Outgoing Mail Server (also called SMTP server). Depending on who you use for your Internet Access, this field is normally going to be the same as the POP3 server like mail.yourdomain.com. Your SMTP server requires authentication. Make sure that you enable that in the settings. Use the same values as your incoming mail server for SMTP authentication. NOTE: If your Internet provider requires that you use THEIR SMTP server, be sure to enter that in this field and NOT one associated with your domain name. You can confirm this by calling your ISP.
Account name: Type your entire email address for this new account. (Note: please use "+" instead of "@" sign) (myemail+domain.com)
Password: Type the password that was previously setup by you for this account.
Remember password: This is generally a useful option. It allows email to be checked continually, without requiring you to type your password each time that Outlook Express checks for new mail.
It is important that you DO NOT check the Log on using Secure Password Authentication box.
Click Next and Finish.
That's it!
Please Note: You can make use of Cpanel integrated applications which can help you to configure Mail client automatically. You can find them here:
Login to your cPanel > Email accounts > Create email account > Once it is created choose "Mail Client Configuration" next to this account and "Select an application" you need.