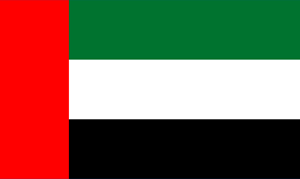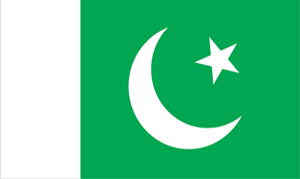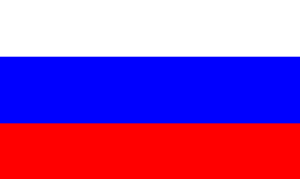In order to setup Email Account in Thunderbird please follow the instructions below:
1. Open Thunderbird, you will see Welcome Screen.
2. Click on the "Create a new account" link
3. Choose "Email account" and click Next
4. Under "Your Name," enter your name as you would like it to appear when people receive emails from you. Enter your email address (myemail@mydomain.com) in the second field > Click Next
5. Choose POP3 as the email account type:
In the Incoming mail server field please enter mail.mydomain.com (where mydomain.com is your domain name)
The Outgoing server should be the same as the incoming one mail.mydomain.com
The checkbox "Use global inbox" is checked by default. You should uncheck it if you are going to add more email accounts later.
Enter your email account user name: myemail+mydomain.com
Click Next.
6. "Account Name" is the user friendly nickname you want to give to the email account you just setup. You can choose anything you wish here.
7. Click Finish. Thunderbird should prompt you for your email account's password. If you are the only person who uses your computer's current user name, you can leave the checkbox checked. Otherwise, Thunderbird will ask you for your password each time it needs it. .
That's it!